Solltest du dein WordPress Admin Passwort vergessen haben ist das nicht weiter tragisch. Mit Hilfe deiner MySQl Datenbank kannst du dieses Passwort schnell und einfach mit einem neuen Passwort deiner Wahl ersetzen.
Wichtig: Bitte unbedingt vorher ein Backup deiner Datenbank anfertigen. Unsere Schritt für Schritt Anleitung basiert auf dem Webhosting Anbieter All-Inkl.com. Die Vorgehensweise und Darstellung kann je nach phpMyAdmin Version und Webhosting Anbieter variieren. Solltest du Hilfe benötigen unterstützen wir dich sehr gern. Wir aus diesem Tutorial entstehende Schäden sind wir nicht verantwortlich.
Der Passwortschutz dient dazu Besuchern den Zugriff zu verwehren und auch die Crawler relevanter Suchmaschinen von deiner Seite fernzuhalten. Möchtest du jedoch bereits ausgewählten Nutzern Zugriff auf deine Entwicklungsumgebung bieten, kannst du mit Hilfe eines Benutzernamens und Passwort einen oder mehrere Zugänge einrichten, um ihnen Zugriff auf deine Website zu ermöglichen.
Schritt für Schritt: So änderst du dein WordPress Admin Passwort
- Hierzu musst du auf die MySQl Datenbank deiner WordPress Installation zugreifen.
- Logge dich hierzu bei deinem Webhosting Anbieter ein und suche nach Datenbanken oder MySQl Datenbanken
- Wähle die Datenbank deiner WordPress Installation aus. Sofern du mehrere Datenbanken angelegt hast und nicht weißt welche Datenbank du auswählen sollst, öffne einen FTP Client, verbinde dich mit deiner Website und suche im Hauptverzeichnis auf deinem FTP Server nach der wp-config.php Datei. Diese lädst du herunter, öffnest diese mit einem Code Editor und suchst nach “DB_NAME”. Direkt hinter dieser Variable findest du den Datenbanknamen. Dieser ist identisch mit dem deines Webhosting Accounts
- Öffne die ausgewählte Datenbank aus dem Kundenbereich deines Webhosting Anbieters heraus mit phpMyAdmin.
- Klicke links auf die Tabelle “users” und wähle deinen Benutzeraccount aus.
- Klicke auf den Stift um den Benutzernamen zu editieren.
- Öffne nun in einem weiteren Tab deines Browsers folgende Website: www.hashgenerator.de und wähle “MD5” aus. Gib in das Feld oben dein neues gewünschtes Passwort ein. Kopiere anschließend den darunter stehenden MD5 Hash.
- Gehe zurück in den Tab deiner mit phpMyAdmin geöffneten Datenbank und füge hinter dem Feld “user_pass” in das weiße Eingabefeld deinen kopierten MD5 Hash ein.
- Den Rest der Eingabefelder kannst du ignorieren
- Speichere deine Eingabe mit Klick auf Speichern ganz unten.
Ich habe diese Anleitung nochmals bebildert, um den Ablauf zu veranschaulichen
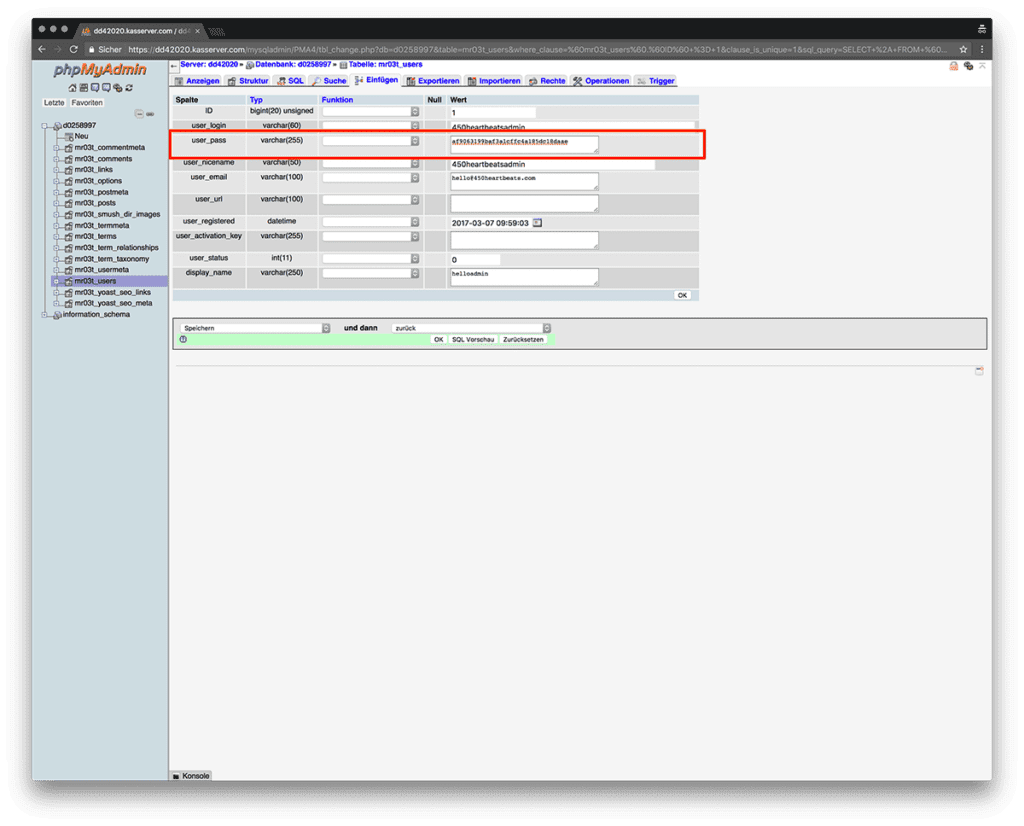


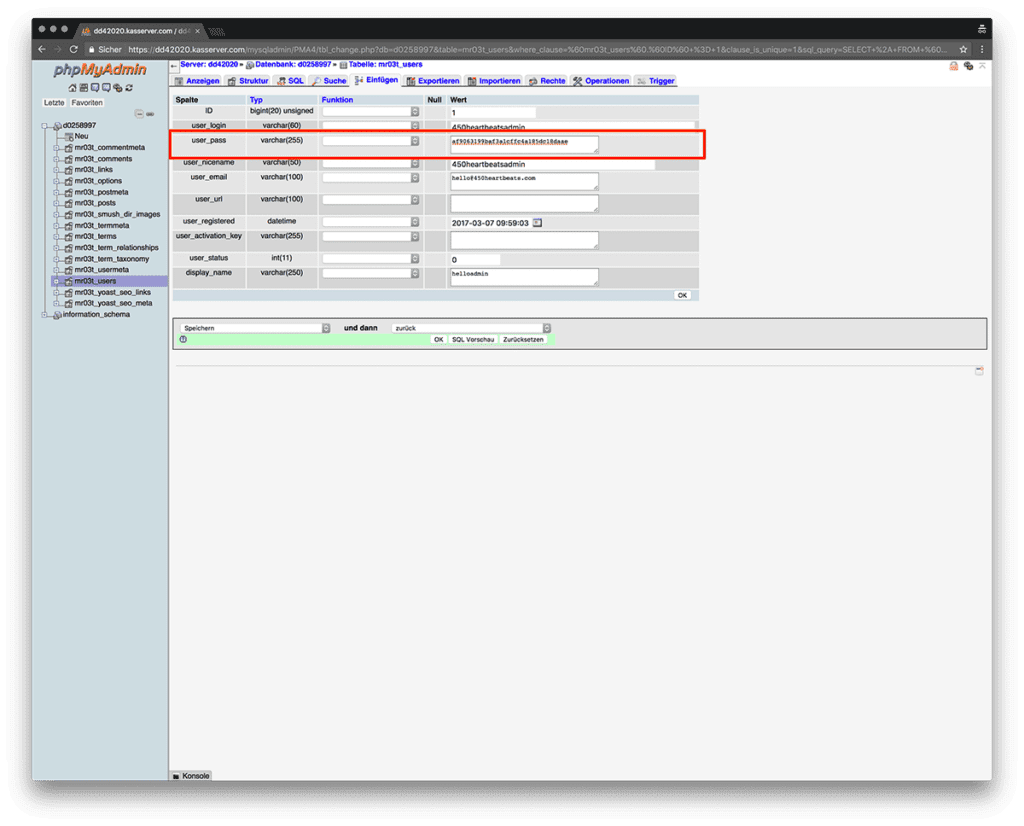
Du benötigst Hilfe?
Gern helfen wir Dir schnell und kompetent weiter, deinen Zugriff auf deinen WordPress Adminbereich wiederherzustellen. Kontaktiere uns direkt via Email oder rufe uns an.
